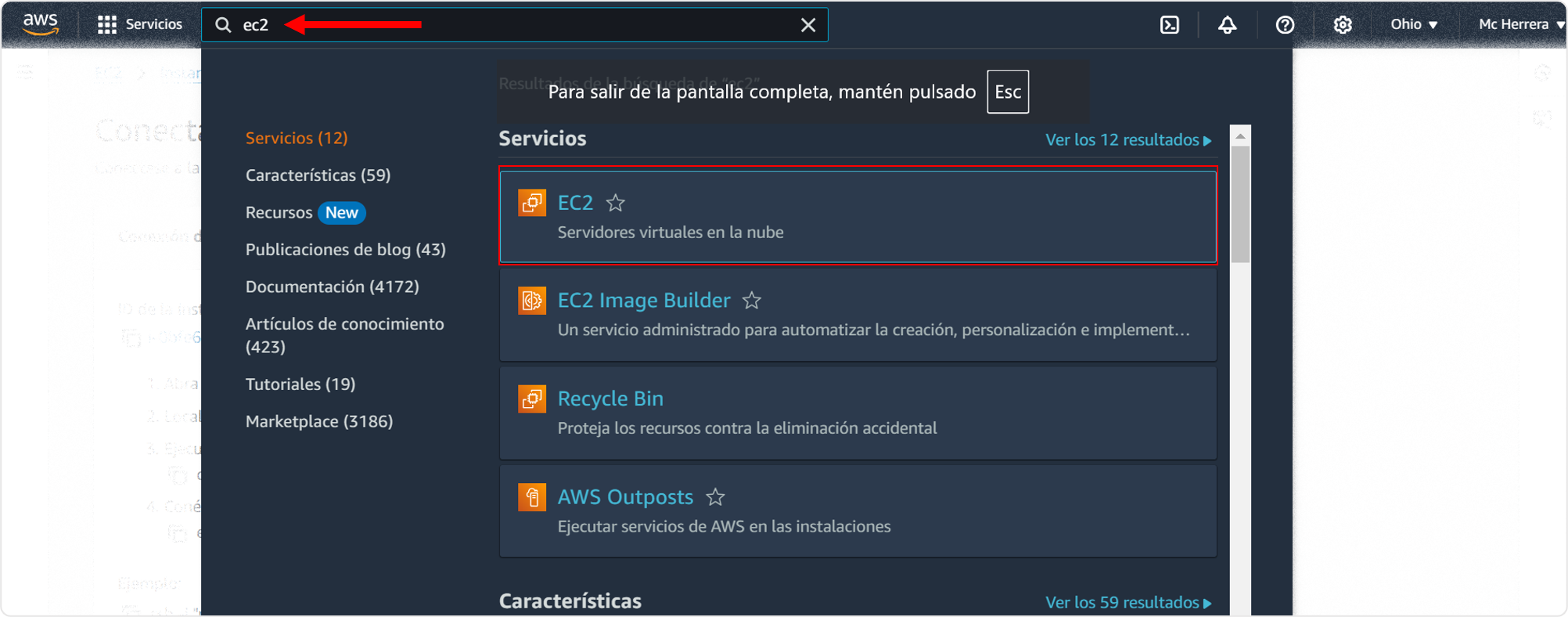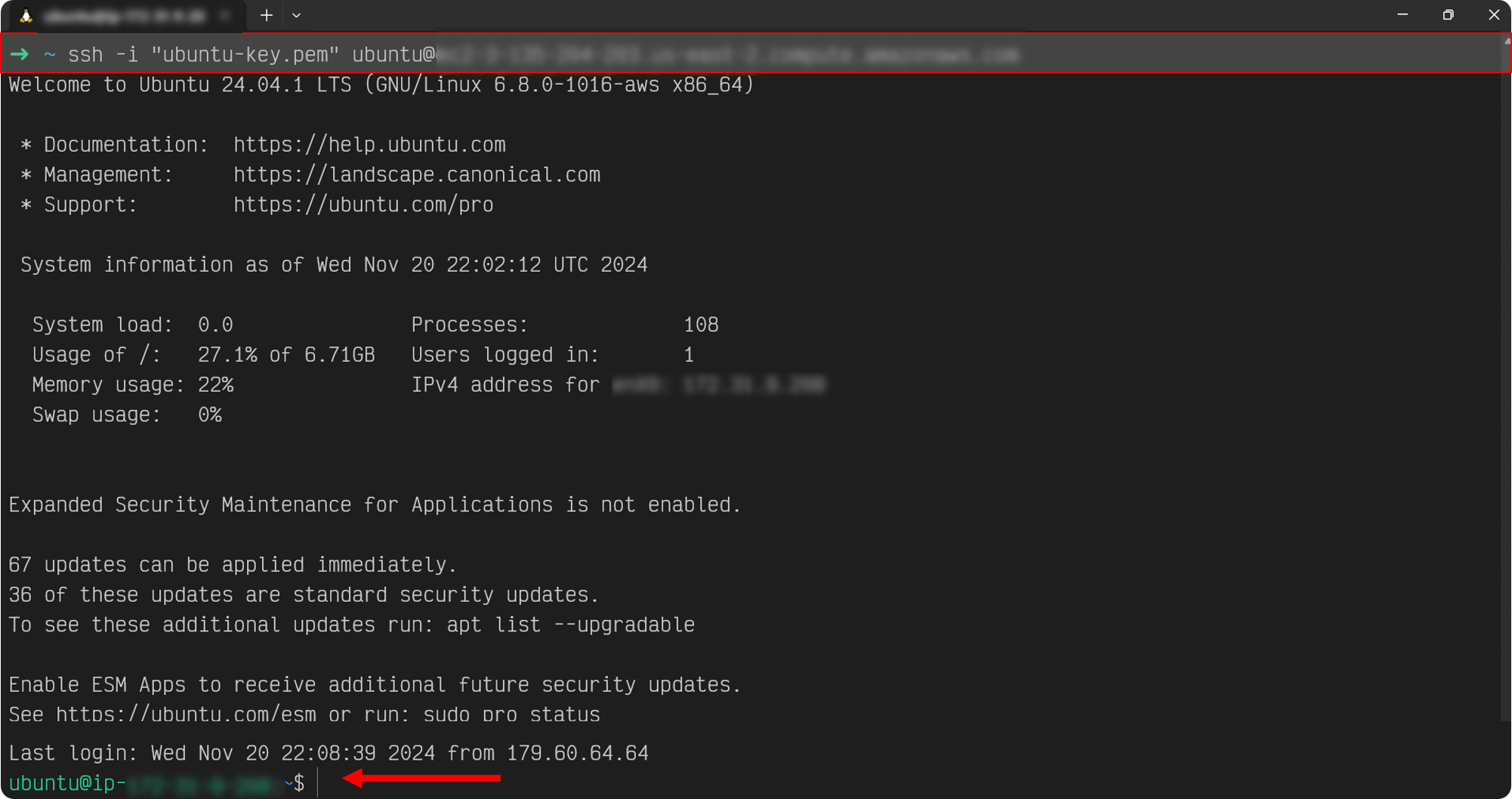Crear Cuenta en AWS y usar Capa Gratuita
Paso 1: Crear una cuenta en AWS
- Accede a la página de AWS Free Tier:
- Dirígete al siguiente enlace para comenzar:
AWS Free Tier
- Dirígete al siguiente enlace para comenzar:
- Haz clic en “Create a Free Account”:
- En la parte superior de la página, encontrarás el botón “Create a Free Account”. Haz clic allí para comenzar el proceso de registro.
- Proporcionar la información de la cuenta:
- Nombre de la cuenta: Ingresa tu nombre completo.
- Correo electrónico: Introduce una dirección de correo electrónico válida.
- Contraseña: Crea una contraseña segura (mínimo 8 caracteres con letras, números y símbolos).
- Confirmar la contraseña: Vuelve a escribir la contraseña para confirmarla.
- Nombre de la cuenta: Elige un nombre para tu cuenta de AWS (esto es lo que se mostrará en la consola de administración).
- Haz clic en “Continue” para avanzar.
Paso 2: Información de contacto
- Seleccionar tipo de cuenta:
- Selecciona el tipo de cuenta que deseas crear:
- Personal: Para una cuenta personal.
- Professional: Si es para una cuenta de empresa.
- Selecciona el tipo de cuenta que deseas crear:
- Rellenar los campos de la información de contacto:
- Nombre, dirección, número de teléfono y país. Asegúrate de ingresar la información correctamente.
- Haz clic en “Continue”.
Paso 3: Información de pago (tarjeta de crédito)
- Agregar detalles de la tarjeta de crédito:
- Amazon AWS requiere un método de pago válido, incluso para utilizar la capa gratuita. Debes ingresar una tarjeta de crédito o débito (Visa, MasterCard, American Express, etc.).
- No te preocupes, no se te cobrará si no superas los límites de la capa gratuita, pero es necesario para verificar tu identidad.
- Verificar tu dirección:
- AWS puede verificar tu dirección de facturación a través de la tarjeta de crédito.
- Haz clic en “Verify and Add”.
Paso 4: Verificación de identidad (Autenticación por teléfono)
- Verificación telefónica:
- AWS te pedirá verificar tu identidad mediante una llamada telefónica o mensaje de texto. Ingresarás tu número de teléfono, y AWS te llamará o enviará un mensaje con un código de verificación.
- Introduce el código:
- Ingresa el código de verificación que recibiste por teléfono en el campo correspondiente.
- Haz clic en “Continue” para finalizar la verificación.
Paso 5: Selección de soporte
- Seleccionar plan de soporte:
- AWS ofrece varias opciones de soporte:
- Basic (Gratis): El plan básico, que es suficiente para la capa gratuita.
- Developer y Business: Son planes pagos con soporte premium.
- Selecciona Basic Support, que es gratuito.
- AWS ofrece varias opciones de soporte:
- Haz clic en “Continue”.
Paso 6: Configuración de la capa gratuita (Free Tier)
- Accede a la consola de AWS:
- Después de completar el registro, serás redirigido automáticamente a la consola de administración de AWS. También puedes acceder en cualquier momento a través de este enlace: Consola de administración de AWS.
- Verificación de la capa gratuita:
- AWS Free Tier te otorga recursos limitados de forma gratuita durante el primer año (750 horas al mes de una instancia t2.micro, almacenamiento en disco, entre otros). Al acceder a la consola de AWS, podrás ver el servicio “Free Tier” que te permitirá ver los recursos gratuitos disponibles.
Paso 7: Lanzar tu primer VPS en AWS (Instancia EC2)
Con tu cuenta creada y activada, puedes comenzar a usar los servicios gratuitos de AWS. Para lanzar tu primera instancia EC2 (tu VPS en AWS), sigue estos pasos:
- Accede a la Consola de EC2:
- Desde la consola principal de AWS, busca “EC2” en la barra de búsqueda de servicios y haz clic en el servicio EC2.
- Lanzar una nueva instancia:
- En el panel de EC2, haz clic en Launch Instance para crear una nueva instancia.
- Seleccionar una imagen de máquina (AMI):
- Elige una Amazon Machine Image (AMI). Para empezar, puedes seleccionar una de las imágenes estándar que AWS proporciona, como Amazon Linux 2 o Ubuntu.
- Seleccionar tipo de instancia:
- Selecciona el tipo de instancia t2.micro, que es parte de la capa gratuita.
- t2.micro tiene 1 vCPU y 1 GB de RAM, suficiente para proyectos pequeños y pruebas.
- Configurar la instancia:
- La configuración predeterminada está bien para comenzar, pero si deseas personalizar la instancia (como configurar redes o almacenamiento adicional), puedes hacerlo aquí.
- Agregar almacenamiento (opcional):
- AWS te proporcionará 30 GB de almacenamiento en disco (EBS) gratis. Puedes ajustar el tamaño de este almacenamiento o agregar más si es necesario.
- Configurar un par de claves:
- Para conectarte a tu instancia mediante SSH, necesitarás un par de claves. Si no tienes uno, crea uno nuevo y guarda el archivo .pem en un lugar seguro.
- Revisar y lanzar:
- Revisa toda la configuración y haz clic en Launch para crear tu instancia.
- Accede a tu instancia:
- Después de unos minutos, tu instancia estará en funcionamiento. Puedes conectarte a ella utilizando SSH con la clave privada que descargaste anteriormente.
Paso 8: Comprobar el uso de la capa gratuita
AWS te proporciona herramientas para rastrear el uso de los recursos gratuitos y evitar cargos inesperados. Para monitorear tu consumo, puedes hacer lo siguiente:
Accede al AWS Billing Dashboard:
En la consola de AWS, ve a Billing (Facturación) para ver tu uso y los recursos que has utilizado. AWS te proporcionará un desglose de tus recursos gratuitos y de pago.AWS Free Tier Usage Alerts:
Puedes configurar alertas para recibir notificaciones cuando te acerques a los límites de los recursos gratuitos, evitando cargos adicionales.
Con estos pasos, ya tendrás acceso a la capa gratuita de AWS y podrás comenzar a crear y administrar tu VPS en la nube.