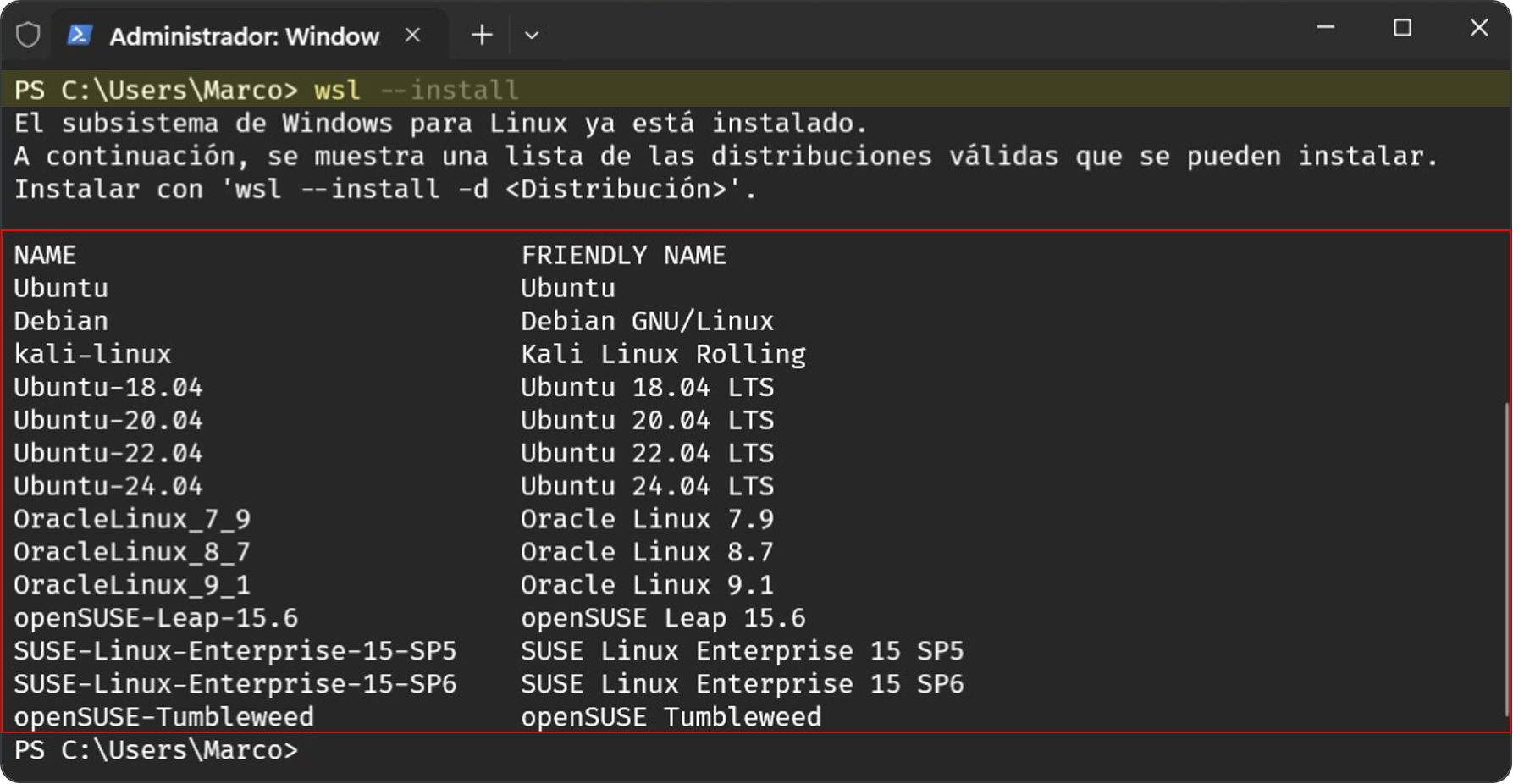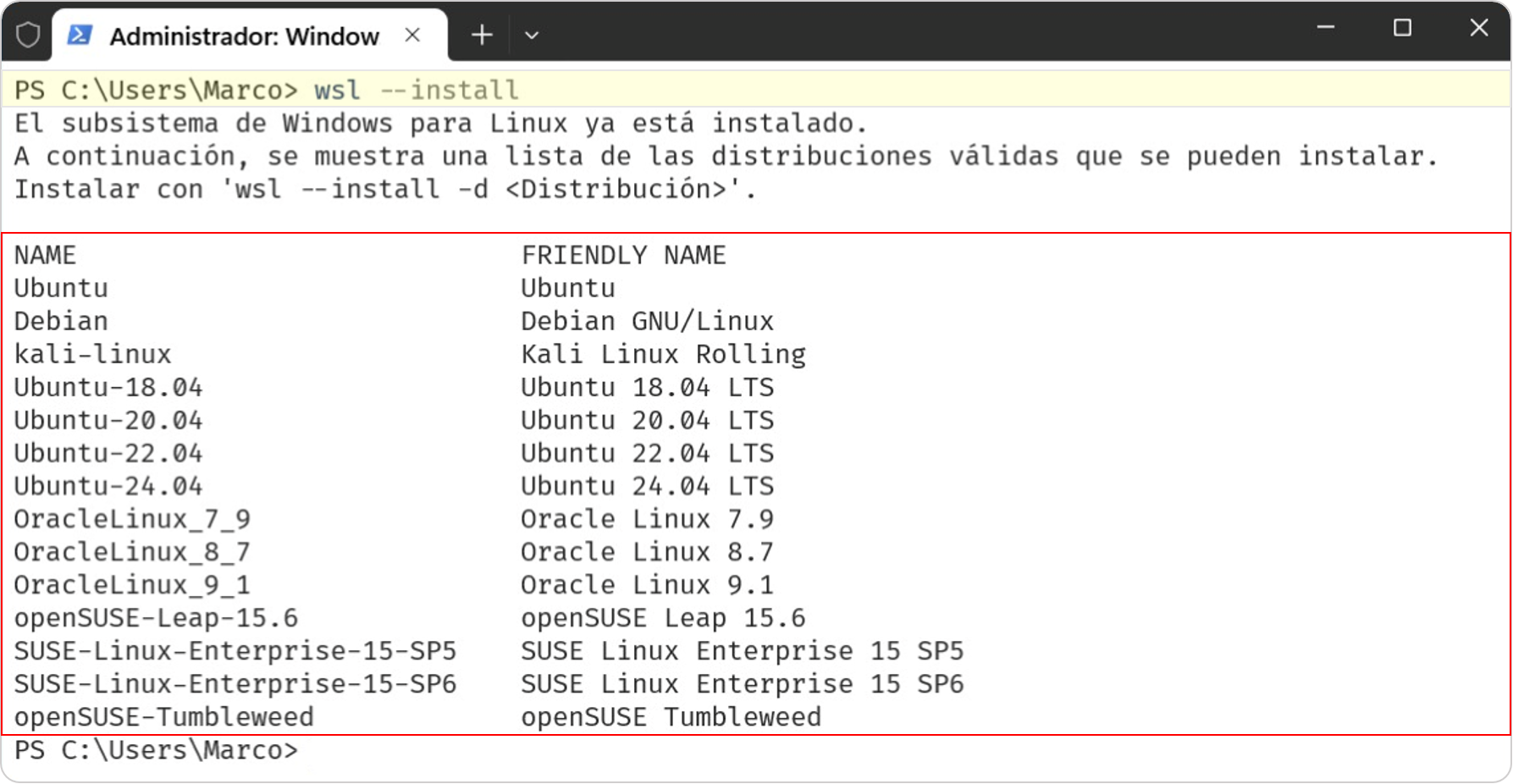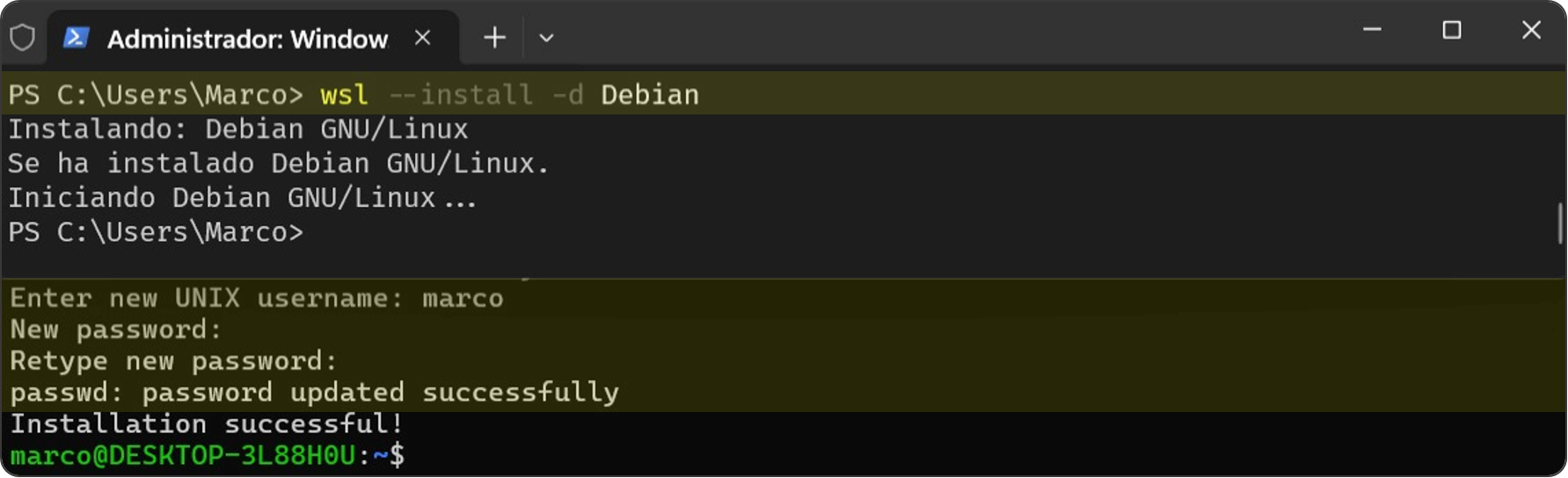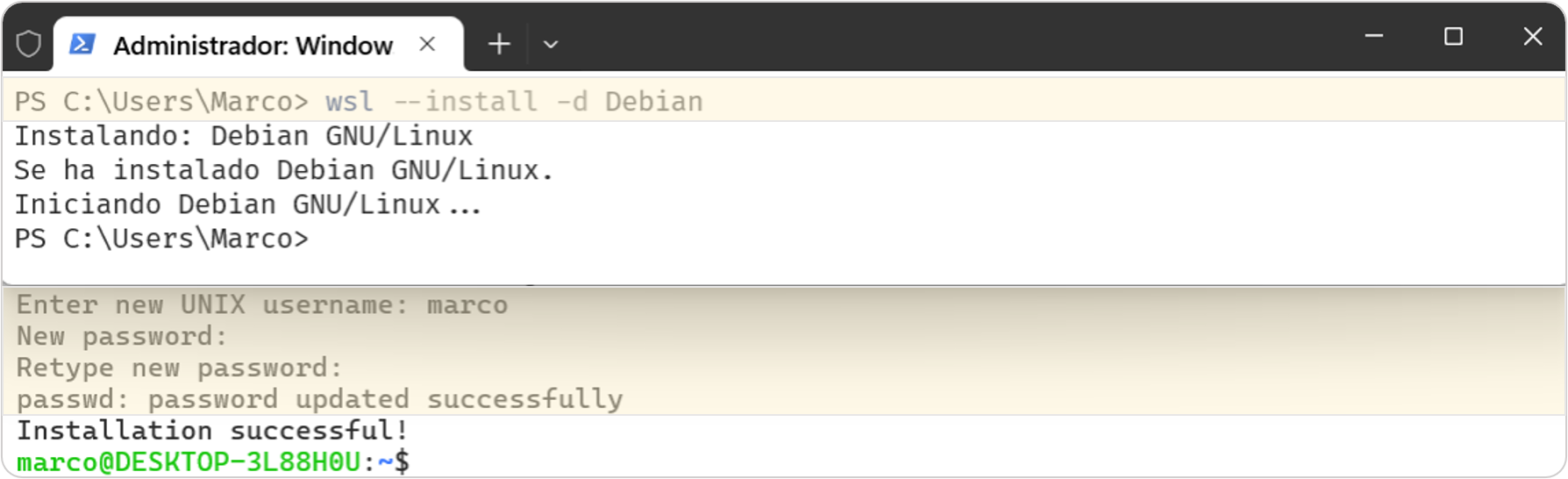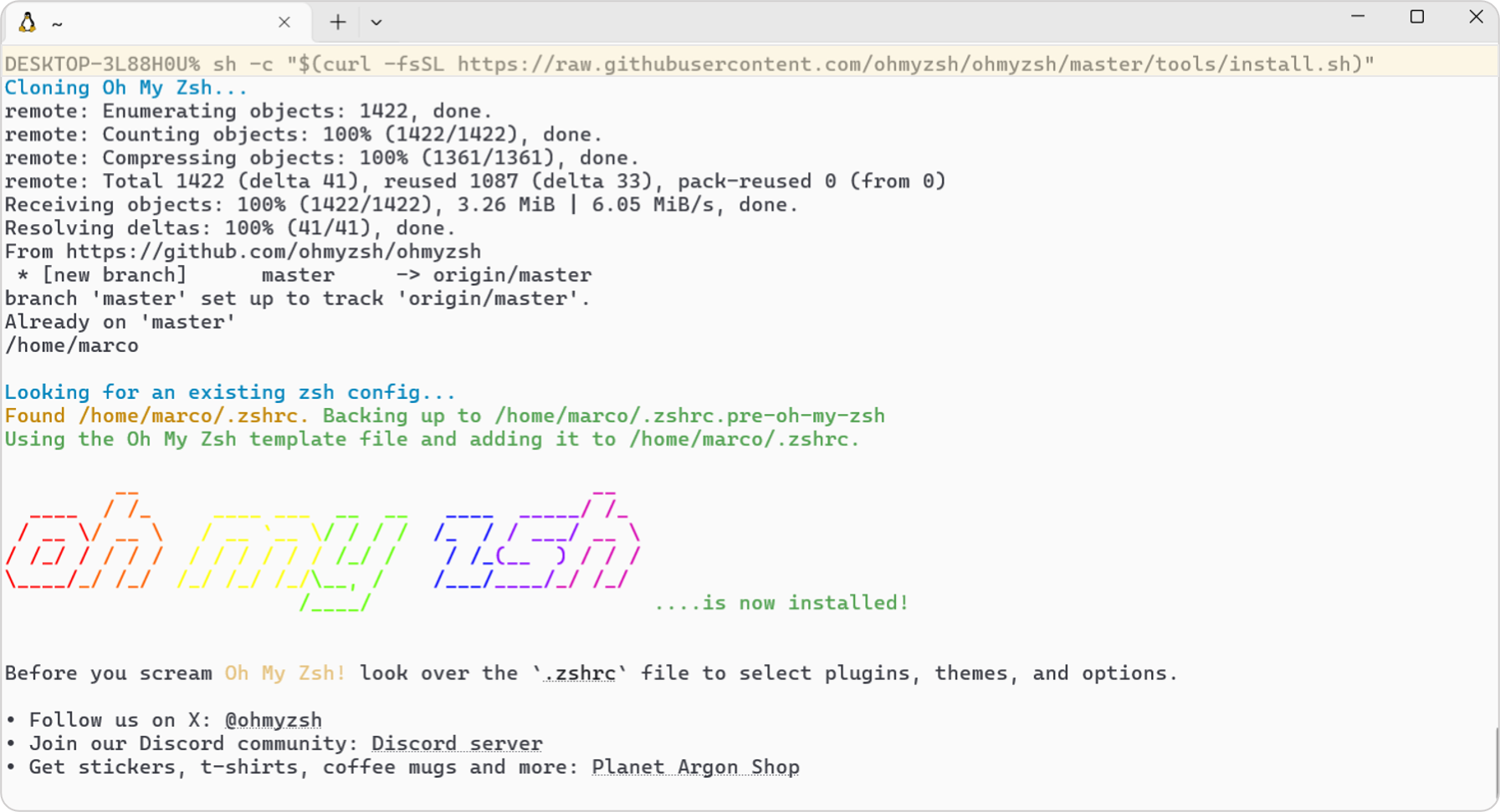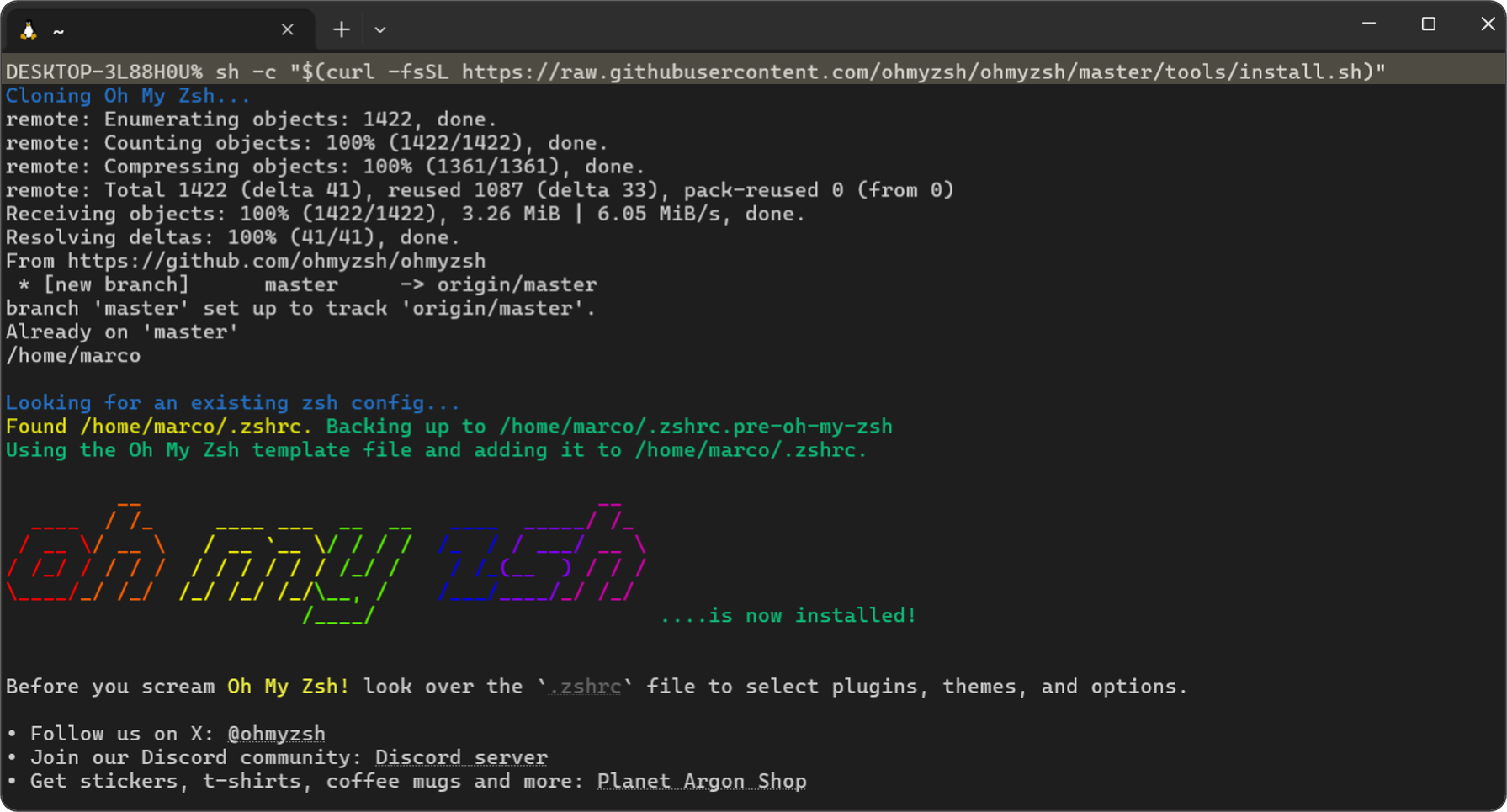WSL 🐧 : Potencia de Linux en Windows
Si eres un desarrollador o entusiasta de Linux y trabajas en Windows, Windows Subsystem for Linux (WSL) es una herramienta imprescindible. En este post cubriremos los siguientes puntos:
- ¿Qué es WSL? y sus ventajas
- Cómo instalarlo
- Cómo usarlo y personalizarlo.
Olvidate de máquinas virtuales ni configuraciones complicadas y disfruta de una experiencia nativa dentro de Windows.
¿Qué es WSL?
WSL (Windows Subsystem for Linux) es una capa de compatibilidad que permite ejecutar un entorno Linux directamente en Windows, sin necesidad de una máquina virtual o un arranque dual. Esto significa que puedes utilizar herramientas y aplicaciones de Linux junto con aplicaciones de Windows, todo desde la misma interfaz.
¿Por qué usar WSL?
Aquí te dejo 3 razones por las que deberías empezar a usarlo hoy mismo.
Desarrollo Simplificado: Si eres un desarrollador que trabaja en aplicaciones web o software que utiliza herramientas de Linux, WSL te permite acceder a esas herramientas sin salir de Windows.
Sin Virtualización: A diferencia de las máquinas virtuales, WSL tiene un rendimiento casi nativo, lo que significa que puedes ejecutar aplicaciones de Linux rápidamente y sin las penalizaciones de rendimiento.
Acceso a Herramientas de Línea de Comandos: WSL te da acceso a potentes herramientas de línea de comandos de Linux, como
bash,git,sshy muchas más, facilitando tareas de desarrollo y administración.
Instalar y habilitar WSL
Instalar o habilitar WSL es un proceso sencillo. Aquí vamos paso a paso:
- Abre PowerShell como administrador y ejecuta el siguiente comando:
1
wsl --install
Esto instalará la última versión de WSL y la distribución de Linux predeterminada (normalmente Ubuntu). Si ya se encuentra instalada nos muestra las distribuciones disponibles:
Elegir una Distribución de Linux
Puedes instalar diferentes distribuciones de Linux. Si quieres elegir una distribución específica, la forma más sencilla es abrir Microsoft Store y buscar “Linux”. Allí encontraremos opciones como Ubuntu, Debian y Kali Linux. A continuación un ejemplo para instalar Debian desde la Terminal de Windows:
1
wsl --install -d Debian
Configurar la Distribución
Cuando se termina de instalar la nueva distribución de WSL, se le pedirá que cree un nombre de usuario y una contraseña para la distribución de Linux:
Recuerda que esta cuenta se considerará el administrador de Linux y tendrá la capacidad de ejecutar comandos administrativos sudo (es decir, de superusuario).
Usando WSL
Una vez que hayas instalado y configurado WSL, podemos comenzar a usarlo. Lo primero que podemos hacer es probar los típicos comandos de Linux como ls, cd, mkdir, etc., para navegar y gestionar archivos.
Instalar Zsh
Cuando abrimos WSL el shell predeterminado incluido en las distribuciones es Bash. Sin embargo Zsh (Z Shell) es un potente intérprete de comandos que ofrece una experiencia mejorada en la terminal. Para instalar Zsh debemos realizar los siguientes pasos:
- Antes de instalar Zsh, asegúrate de que el sistema esté actualizado:
1
sudo apt update && sudo apt upgrade -y
- Ejecuta el siguiente comando para instalar Zsh:
1
sudo apt install zsh -y
- Después de instalar Zsh, puedes cambiar tu shell por defecto a Zsh ejecutando:
1
chsh -s $(which zsh)
Cierra y vuelve a abrir tu terminal de Linux en Wsl para que los cambios surtan efecto.
Configurar Zsh
Para una experiencia de Zsh más rica, podemos instalar Oh My Zsh. En la terminal ejecutamos el siguiente comando:
1
sh -c "$(curl -fsSL https://raw.githubusercontent.com/ohmyzsh/ohmyzsh/master/tools/install.sh)"
Si al ejecutar el comando te sale el mensaje “zsh: command not found: curl”, simplemente instalamos curl:
sudo apt install curl.
Y si luego al ejecutar el comando te aparece el mensaje “Error: git is not installed”, simplemente instalamos git:sudo apt install git.
Este script instalará Oh My Zsh y cambiará tu configuración de Zsh automáticamente. A partir de aquí en adelante podemos personalizar la configuración editando el archivo ~/.zshrc.
Comando take en Zsh
El comando take es una función muy útil en Zsh que te permite crear un nuevo directorio y entrar en él de manera rápida y sencilla. Es especialmente práctico para organizar tu trabajo en la terminal.
La sintaxis básica del comando es:
1
take nombre_del_directorio
Al ejecutar este comando, se creará un nuevo directorio con el nombre especificado y, automáticamente, cambiarás a ese directorio.
Ventajas de Usar take
- Ahorra Tiempo: Combina la creación de un directorio y el cambio a ese directorio en un solo comando.
- Organización Rápida: Ideal para proyectos nuevos, ya que puedes crear y entrar en una carpeta de inmediato.
- Sencillez: Evita la necesidad de recordar y escribir dos comandos por separado.
Ejemplo de Uso
Supongamos que quieres crear un nuevo directorio llamado proyecto y entrar en él. Simplemente ejecuta:
1
take proyecto
Esto creará el directorio proyecto y cambiará automáticamente a él.
Cómo Configurar take
Si no tienes el comando take, puedes definirlo en tu archivo ~/.zshrc añadiendo la siguiente función:
1
2
3
take() {
mkdir -p "$1" && cd "$1"
}
Configurar Plugins 🚀
Oh My Zsh es un framework para gestionar la configuración de Zsh, y su verdadera magia radica en los plugins. Estos complementos amplían las funcionalidades de tu terminal y optimizan tu flujo de trabajo.
✨ Algunos plugins populares:
- git: Mejora la experiencia con comandos de Git (viene habilitado).
- zsh-autosuggestions: Sugiere comandos mientras escribes.
- zsh-syntax-highlighting: Colorea tu terminal para mayor claridad.
Instalar y habilitar zsh-autosuggestions
Clonamos el repositorio en el siguiente destino $ZSH_CUSTOM/plugins (por defecto en ~/.oh-my-zsh/custom/plugins):
1
git clone https://github.com/zsh-users/zsh-autosuggestions ${ZSH_CUSTOM:-~/.oh-my-zsh/custom}/plugins/zsh-autosuggestions
Añadimos el plugin a la lista para que Oh My Zsh lo cargue (dentro de ~/.zshrc):
1
sed -i '/^plugins=(/ s/)/ zsh-autosuggestions)/' ~/.zshrc
Explicación del comando:
sed -i: Edita el archivo en el lugar (in-place).'/^plugins=(/': Busca la línea que comienza con plugins=(.s/)/ git)/: Reemplaza el paréntesis de cierre)porzsh-autosuggestions)(agrega el plugin a la lista antes de cerrarlo).
Ahora refrescamos las configuraciones para que surtan efecto: source ~/.zshrc.
Desinstalar distribuciones
Para desinstalar una distribución de Linux en Windows, se puede ejecutar el siguiente comando:
1
wsl --unregister <distroName>
Donde «distroName» es el nombre que tiene la distribución existente, que se puede ver en la lista del comando wsl -l.
En el ejemplo que tenemos al principio instalamos debian, por ende para desinstalarlo debemos ejecutar
wsl --unregister debian
Exportar distribuciones WSL
Exportar una distribución de WSL te permite crear una copia de seguridad completa de de tu entorno, incluyendo todas las configuraciones de herramientas, bibliotecas específicas que no queremos perder.
Para exportar una distribución WSL, tenemos que ejecutar el siguiente comando:
1
wsl --export <NombreDeLaDistribucion> <RutaDeDestino>\distro_exportada.tar
Remplazando <NombreDeLaDistribucion> por el nombre de la distribución que se desea exportar y <RutaDeDestino> por la ruta donde se quiere guardar el archivo .tar. Ejemplo exportando la distribución Debian:
1
wsl --export Debian %UserProfile%\desktop\wsl_debian.tar
Importar la distribución en WSL 2
Para especificar que deseamos usar WSL 2 durante la importación. Podemos hacerlo con el siguiente comando:
1
wsl --import <NombreDistribucion> <RutaInstalacion> <RutaArchivo>.tar --version 2
Ejemplo importando la distribución de Debian que exportamos anteriormente:
1
wsl --import DebianDev C:\WSL\Debian wsl_debian.tar --version 2
Recursos Adicionales
Para aprender más sobre WSL y cómo aprovecharlo al máximo, considera los siguientes recursos:
WSL es una herramienta poderosa que permite a los usuarios de Windows disfrutar de las ventajas de un entorno Linux sin complicaciones. Ya seas un desarrollador, un administrador de sistemas o simplemente un entusiasta de la tecnología, WSL te ofrece un mundo de posibilidades. ¡Empieza a explorar y potencia tu flujo de trabajo!