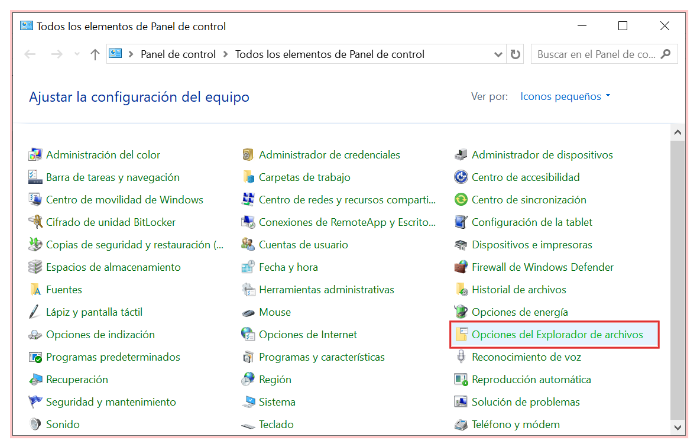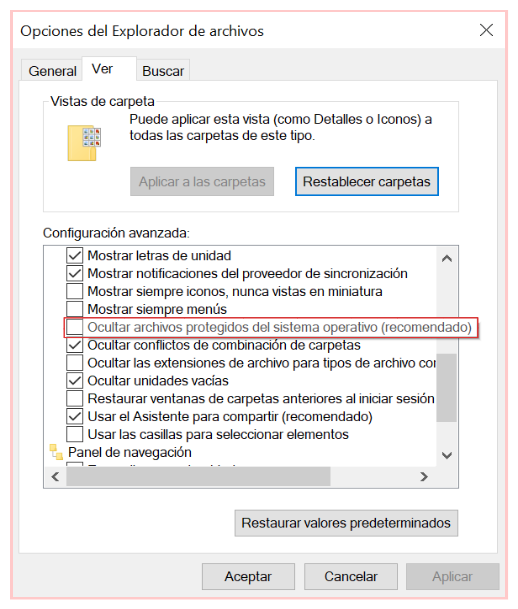Windows : Archivos Desktop.ini
¿Sabías que puedes cambiar el ícono de tus carpetas y que esa personalización se mantenga incluso en discos externos? 🚀
Sí, y todo gracias a un archivo oculto que casi nadie conoce: Desktop.ini.
¿Qué es un archivo Desktop.ini?
Es un archivo de configuración (oculto por defecto) que Windows usa para recordar cómo debe verse una carpeta. Es como un “maquillaje” de tus carpetas. Este archivo te permite lo siguiente:
- Le dice al sistema qué ícono usar.
- Puede cambiar el nombre que se muestra (aunque el nombre de la carpeta no cambie).
📁 Organizar tu disco como un profesional:
¿Tienes un disco duro externo con carpetas para música, backups, proyectos o videos? Ponerles íconos distintos te permite identificarlas al instante, sin leer nombres.
¿Cómo hacer este archivo?
Para crear un archivo Desktop.ini a través de la interfaz gráfica es muy sencillo, siguiendo estos pasos:
- Eliges una carpeta y sobre ella haces clic derecho → Propiedades → Personalizar.
- Selecciona “Cambiar ícono” y asigna uno.
- Windows creará automáticamente el archivo
Desktop.inidentro de esa carpeta. - ¡Listo! Incluso si te llevás esa carpeta en un pendrive o disco externo, la personalización viaja contigo (si se mantienen los íconos).
Si no puedes ver este archivo, debes ir a panel de control y cambiar la vista a íconos pequeños y selecciona opciones del explorador de archivos:
Y luego desmarca la casilla “ocultar archivos protegidos del sistema”:
¿Cómo hacer este archivo con CMD?
Para crear un archivo desktop.ini como archivo de sistema en Windows usando la consola (CMD), puedes seguir estos pasos:
- 1. Crear el archivo
desktop.ini - Abre la consola (CMD) y navega a la carpeta donde quieres crear el archivo. Luego, crea el archivo:
1
echo [.ShellClassInfo] > desktop.ini
Puedes usar
type nul > desktop.inisi quieres crear un archivo vacío.
- 2. Marcarlo como archivo oculto y de sistema
- Esto es lo que hace que Windows lo trate como un archivo de configuración de carpeta:
1
attrib +s +h desktop.ini
+slo marca como archivo de sistema.+hlo marca como oculto.
- 3. Definir la ruta del ícono
- Esto hace que Windows cambie el ícono por defecto de una carpeta por uno personalizado:
1
echo IconResource="\assets\ico\linux.ico" >> desktop.ini
- 4. Mostrar el ícono
- Para que los cambios surtan efectos, se debe marcar la carpeta como “de solo lectura”
1
attrib +r .
Ejemplo completo
1
2
3
4
5
cd "C:\Usuarios\TuUsuario\Escritorio\Test"
echo [.ShellClassInfo] > desktop.ini
attrib +s +h desktop.ini
echo IconResource="\assets\ico\linux.ico" >> desktop.ini
attrib +r .
Tips para que funcione bien en discos externos
- Asegurate de que el ícono esté dentro de la misma carpeta o en una ruta accesible desde el mismo dispositivo.
- Podés copiar un archivo
.icopersonalizado y enlazarlo desdeDesktop.ini.
Ejemplo de contenido de un Desktop.ini:
1
2
[.ShellClassInfo]
IconResource=icono.ico,0
En resumen, Desktop.ini no es basura ni algo que borrar. Es un pequeño genio oculto que te permite tener un sistema visual personalizado y más organizado, ideal para creativos, organizados, y amantes del aspecto visual.