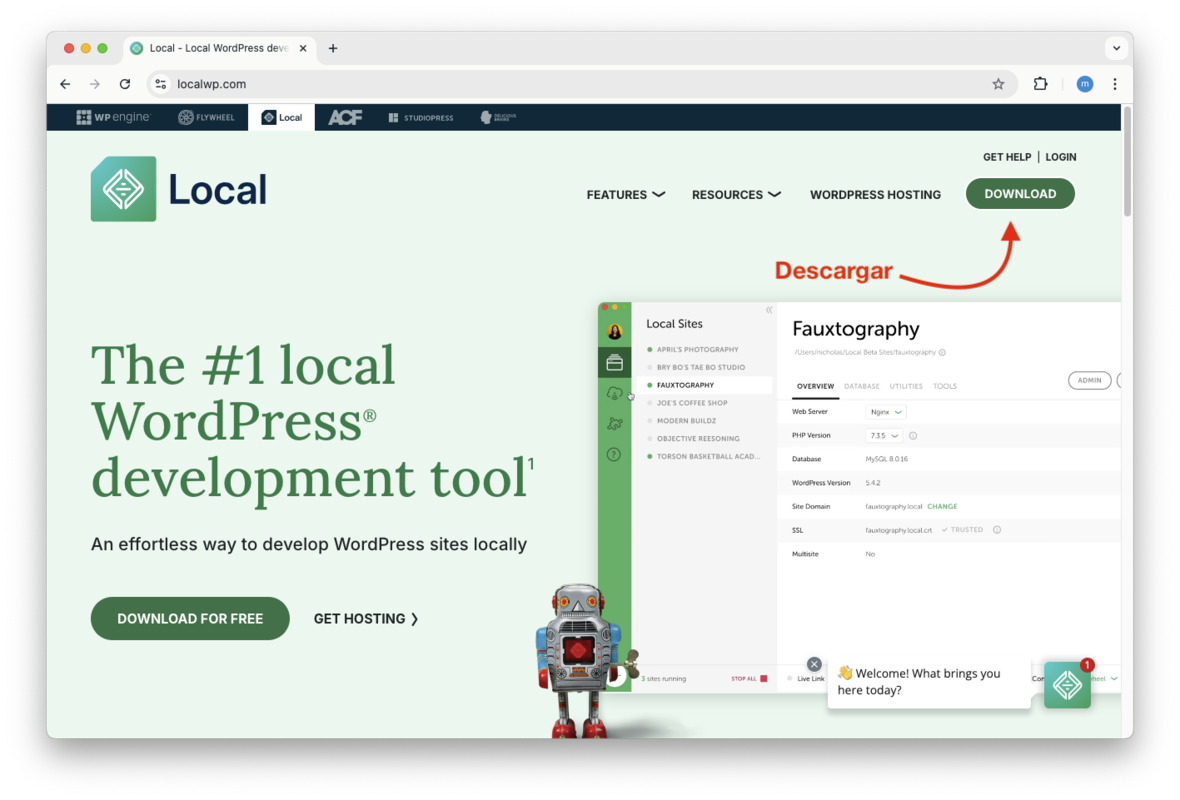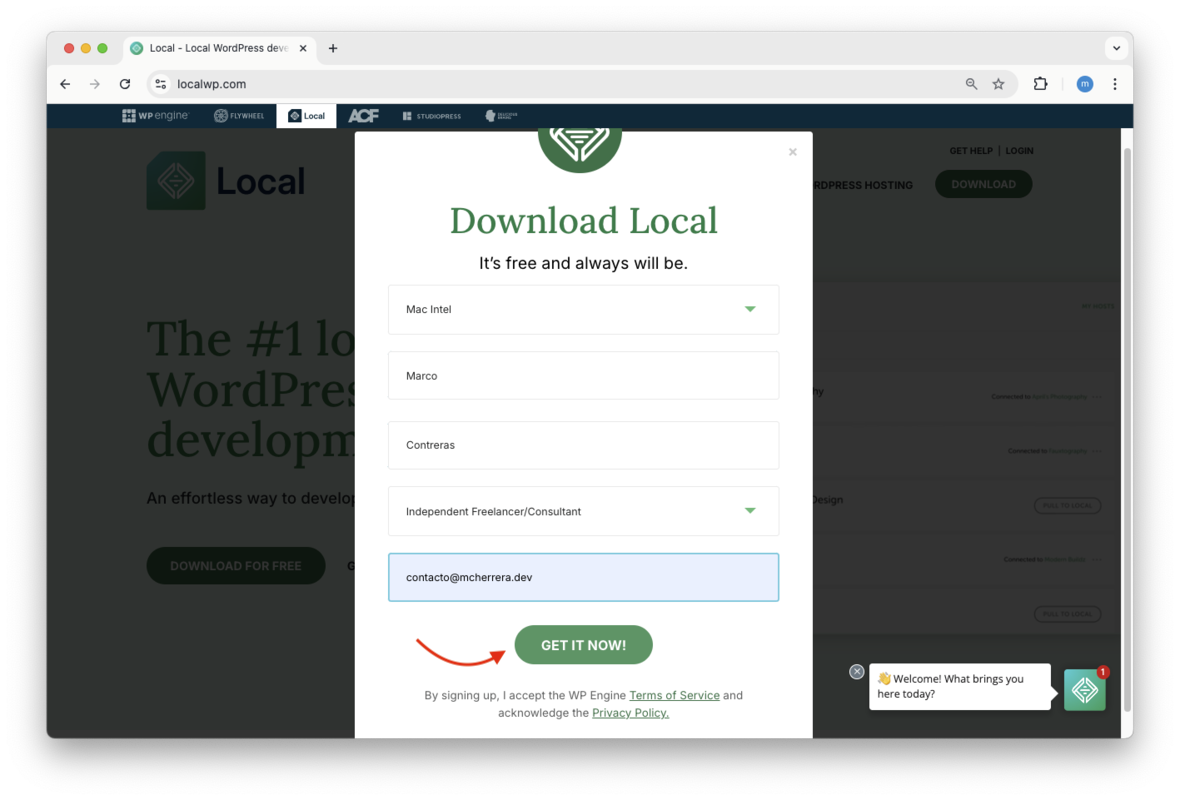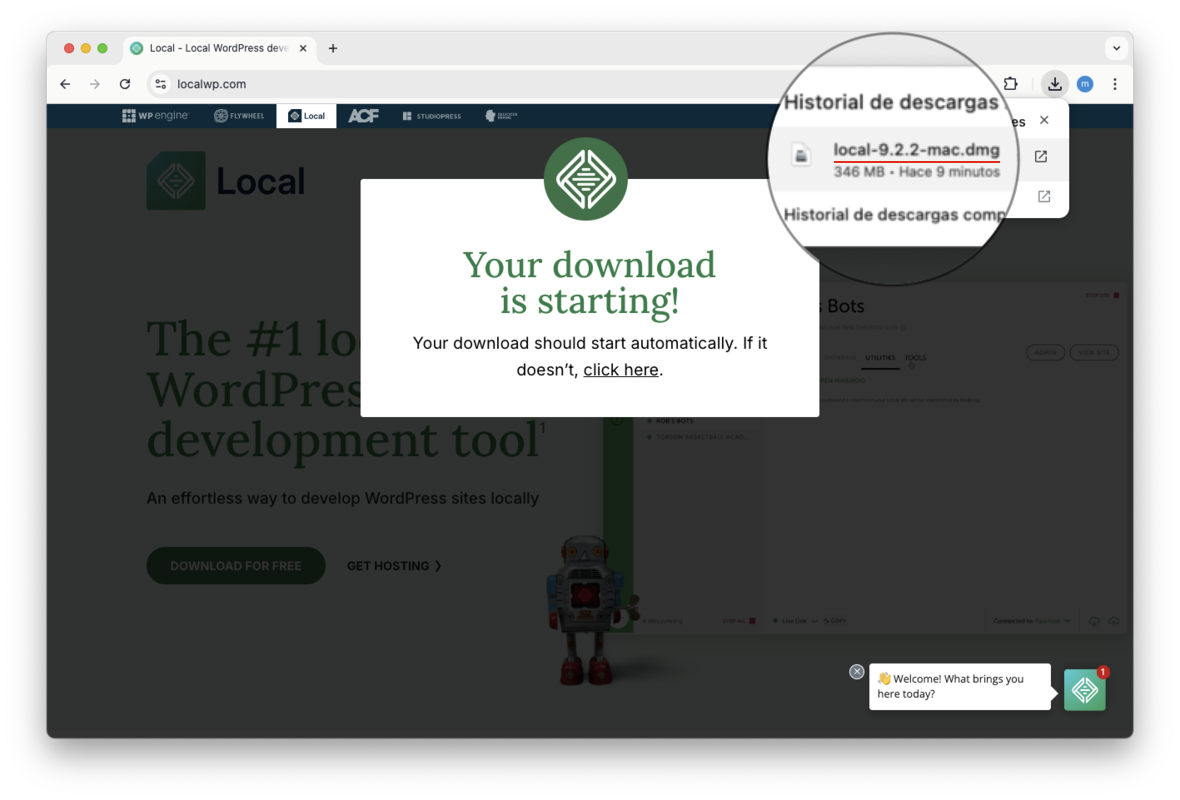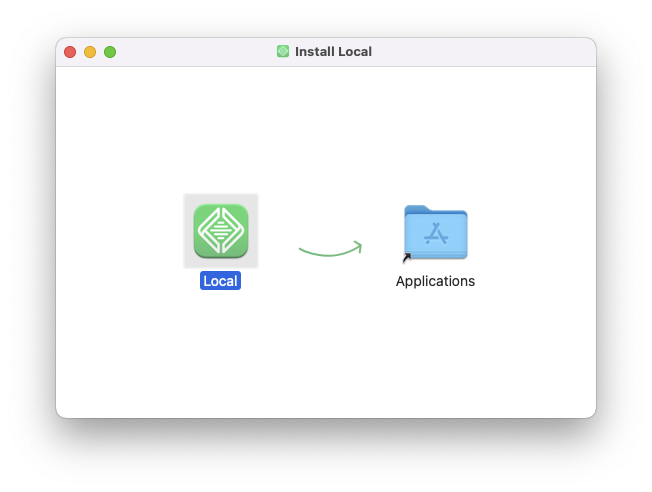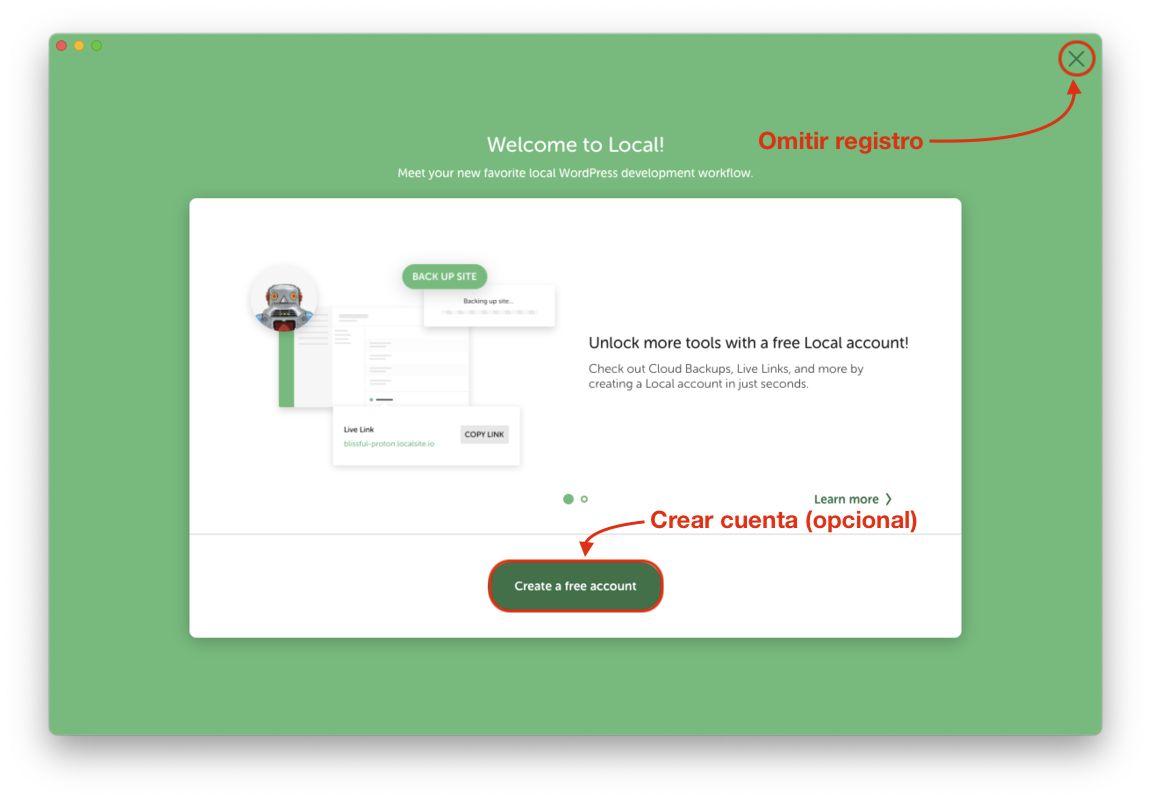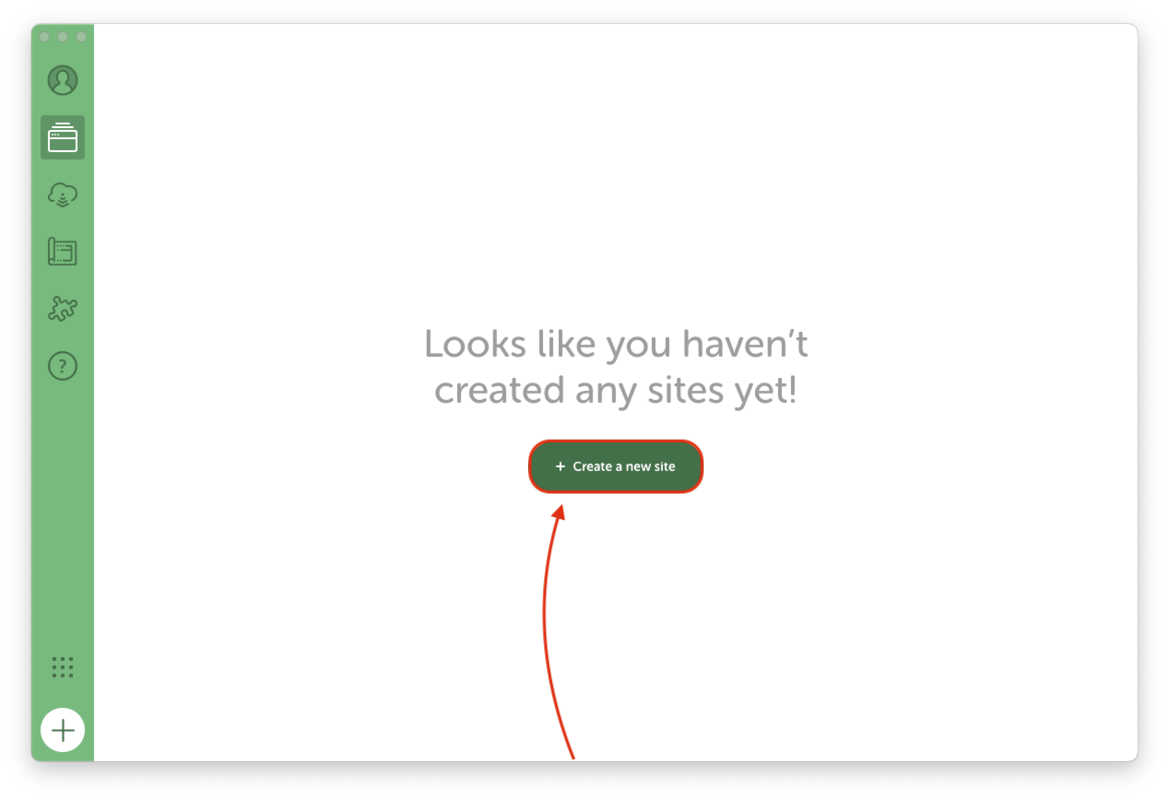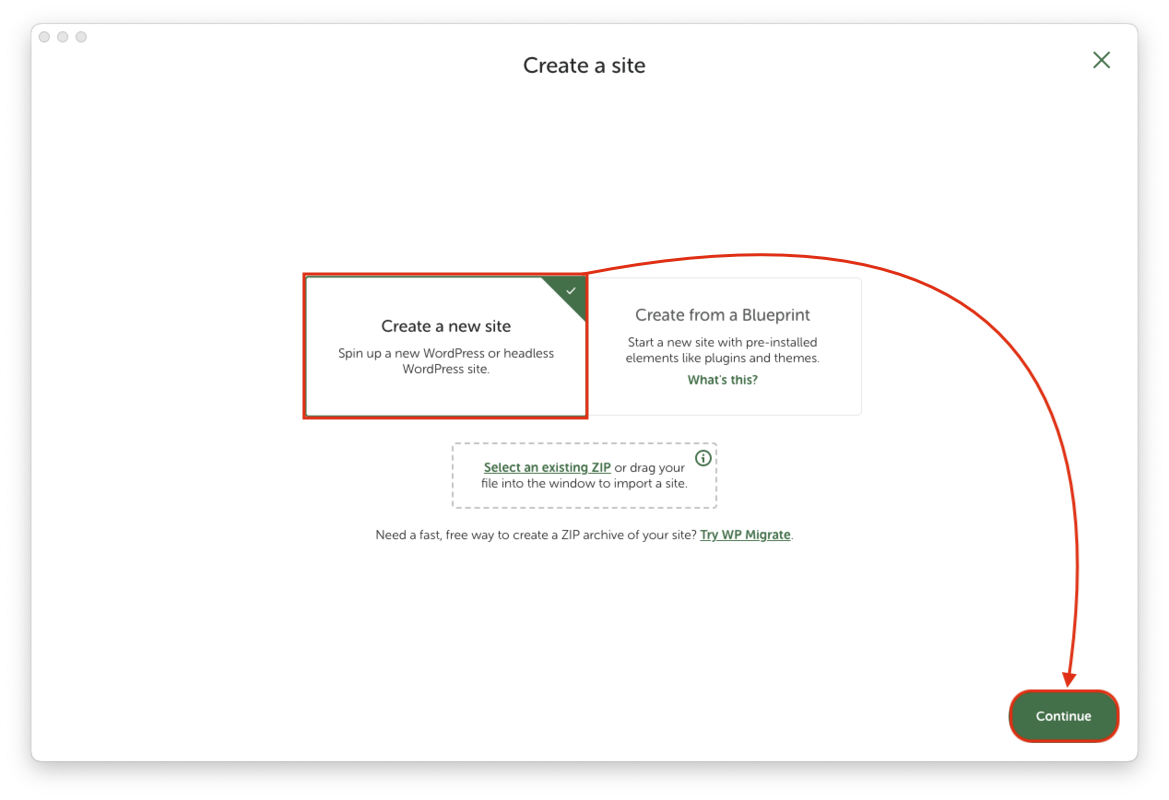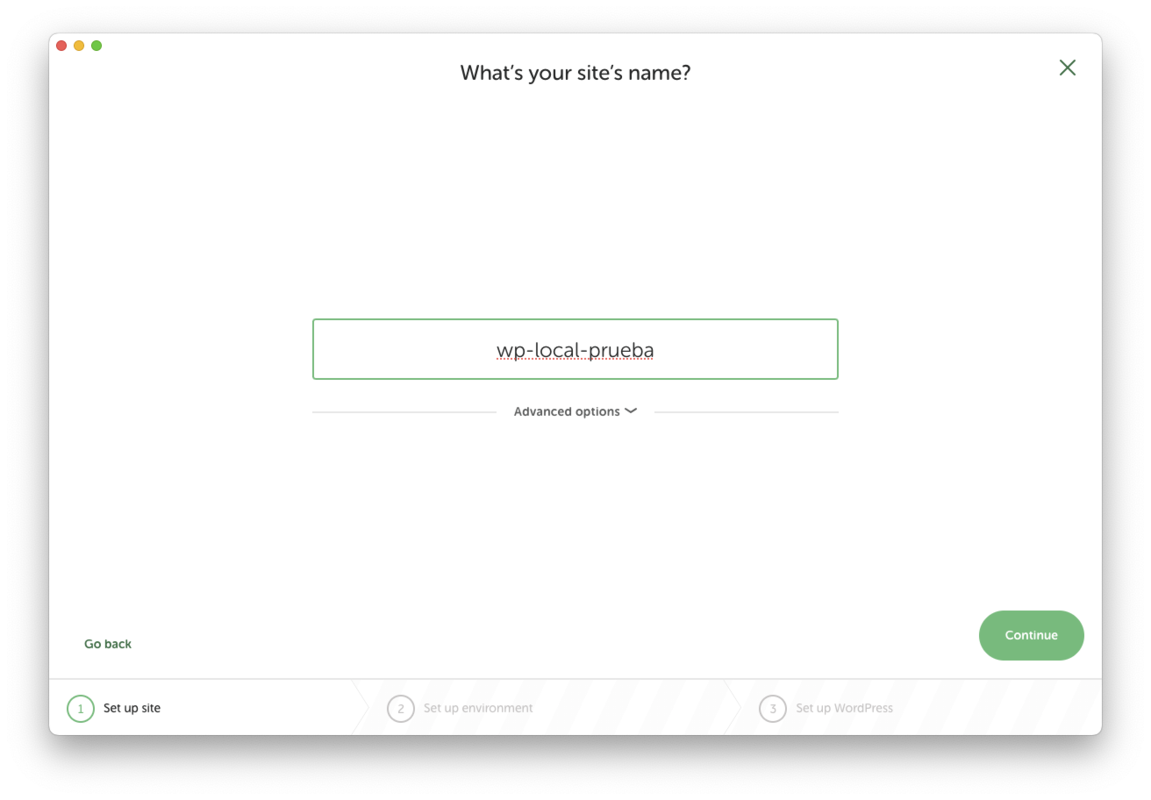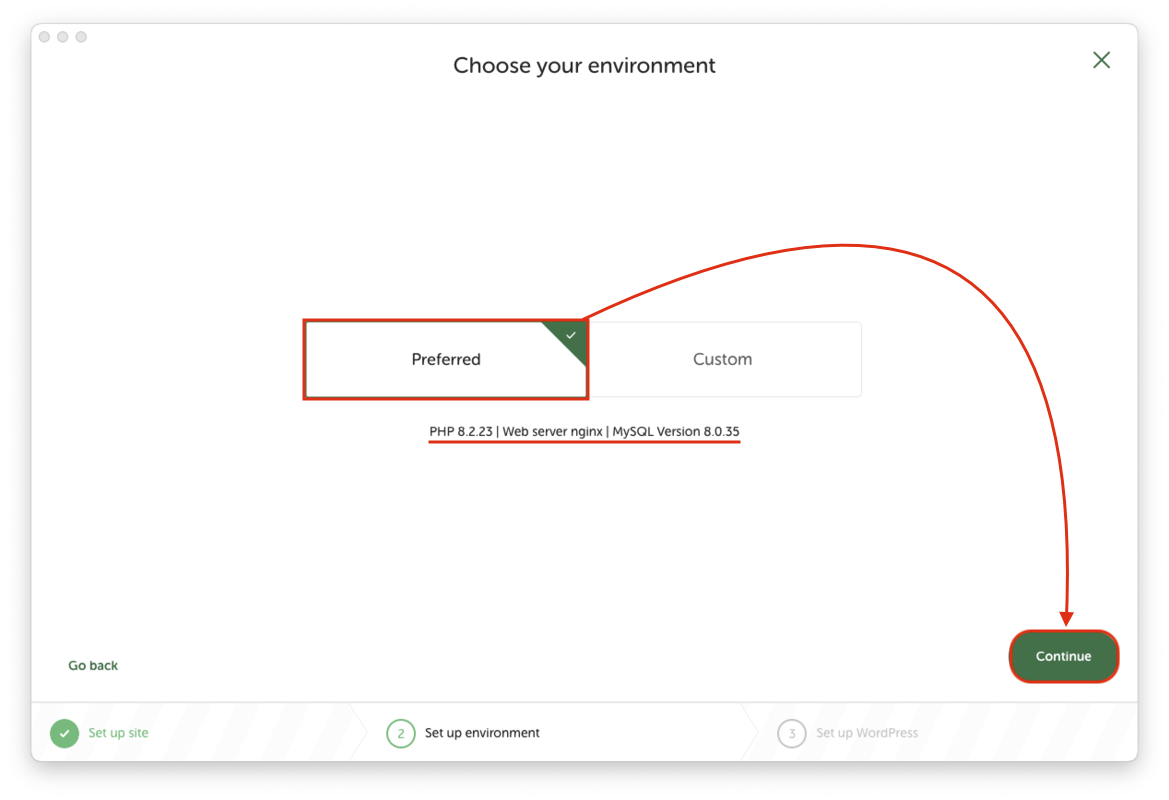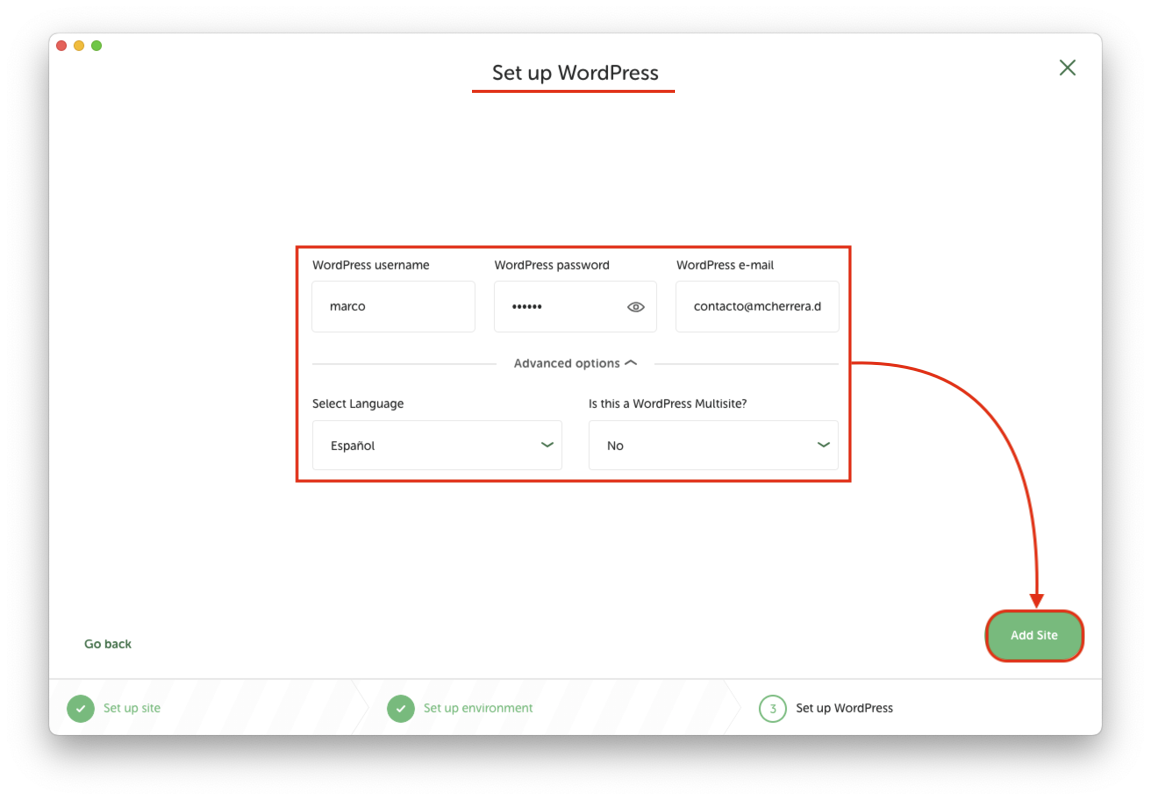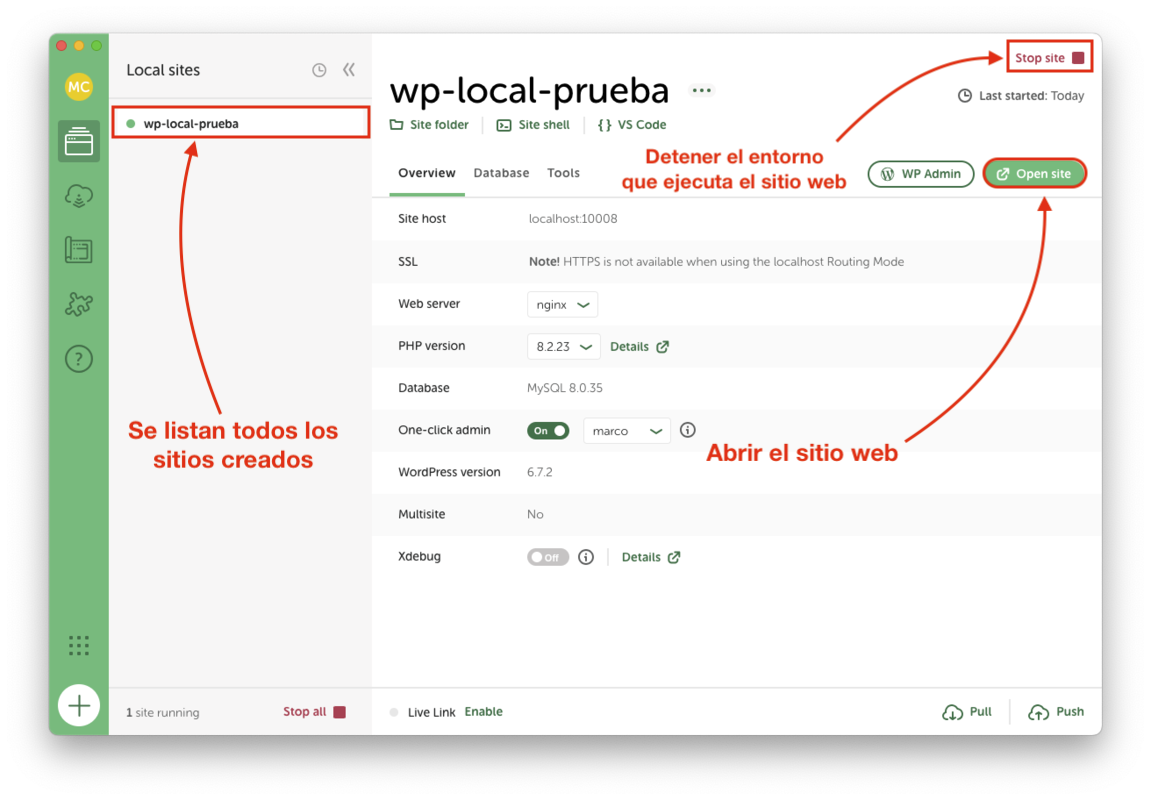macOS : Configurar Wordpress en Local (Local WP, MAMP)
WordPress localmente (LOCAL WP)
Local WP es una herramienta de desarrollo de WordPress que permite establecer fácilmente un servidor local en Mac.
También se puede utilizar Local en Windows y Linux para usar WordPress con servidor local.
Instalar Local WP
- En primer lugar, abre el navegador y ve al sitio web de local.
- Haz clic en el botón “Download” para descargar el instalador compatible con tu versión de macOS.
Si tu Mac tiene una arquitectura Apple Silicon (M1/M2), asegúrate de seleccionar la versión adecuada. Si tienes una Mac con Intel, selecciona la versión adecuada para Intel.
Ejecutar el el archivo.
Una vez descargado el archivo de instalación, haz doble clic para ejecutarlo. Luego, simplemente arrastra la aplicación Local a la carpeta “Aplicaciones”.
Iniciar Local por primera vez
Al iniciarlo por primera vez, es posible que se le solicite responder algunas preguntas y crear una cuenta regional gratuita. Estos pasos son opcionales y pueden omitirse si lo desea:
Crear un nuevo sitio WordPress en local
En la pantalla principal. ahora se puede crear un nuevo sitio solo con un clic en el botón + Create new site:
Después de hacer clic en + Create new site, tendrás la opción de elegir entre dos opciones:
Create a new site: aquí podrás configurar un sitio desde cero, definiendo su nombre, dominio y demás parámetros básicos.Create from a Blueprint: aquí podrás elegir una plantilla preconfigurada con diseños y funcionalidades ya establecidas.
Nombre para el proyecto
Una vez que elijas Create a new site, se te pedirá que ingreses un nombre para el proyecto. Este será el nombre que identificará tu sitio dentro de la aplicación:
Elegir el entorno de desarrollo
Una vez definido el nombre para el proyecto, se debe elegir un entorno; quiere decir la versión de PHP, servidor web y la versión de la base de datos (MySQL):
Configurar WordPress
Por último, deberá introducir un nombre de usuario y una contraseña para ingresar a nuestro WordPress Local. A continuación, puede hacer clic en el botón Add Site “Añadir sitio”:
Abrir el Sitio Web
En la pantalla principal, ahora ya se puede ver el sitio generado y automáticamente se inicia el entorno y tan solo se debe dar clic en Open site para ver el sitio web:
Acceder al panel de WordPress
Para acceder al admin, debemos abrir la el proyecto en la pantalla principal y presionar el botón WP-ADMIN:
De igual forma, puedes iniciar sesión en el wp-admin a través de la URL (Inicia sesión en el wp-admin (ejemplo: http://localhost/tu-sitio/wp-admin).
WordPress Localmente (MAMP)
Instalar MAMP
En primer lugar, ve al sitio de MAMP y haz clic en Download.
Al descargar el ejecutable, podrás acceder tanto a MAMP como a MAMP PRO. Sin embargo, puedes eliminar MAMP PRO para utilizar sólo la versión gratuita.